
If you're anything like most modern computer users, you prefer your device to function as quickly and seamlessly as possible. Despite this, you continue to waste precious time every day by using your mouse or trackpad to search for functions that could be completed far more easily with your keyboard. Picsart for mac.
That extra second here or there might not seem like a lot in the moment, but it all adds up. Save yourself valuable time by integrating these Mac and Windows keyboard shortcuts into your routine:
1. Open a New Tab
It's common for modern browsers to have several tabs open at the same time. Given the frequency with which you launch new tabs, it's worth your while to start utilizing a simple shortcut to make the process a bit faster. Use Command (or ⌘) + t on a Mac or Ctrl + t for browsers on Windows.
Most people are familiar with a computer using Windows operating system. Therefore, if you work with a Mac OS computer for the first time, you will feel confused. The keyboard of the Mac OS is different from that of a common PC. The shortcuts on Mac OS are also different from familiar ones of the Windows.
Mac keyboard shortcuts are like the first type, but you use the Command key instead of the Ctrl key. Following are examples of Mac keyboard shortcuts: Keyboard Shortcut. Play/Pause Video. Most users know about the Spacebar keyboard shortcut to play or pause the.
2. Open a Tab in Incognito Mode
What if you want to operate in incognito mode for the time being? It's possible to open an incognito or private tab without getting your mouse involved. When using a Mac, simply type ⌘ + Shift + n. With Windows, the process looks nearly identical: Ctrl + Shift + n. As soon as you enter one of these commands, a new tab will pop up in private mode.
3. Switch Between Applications
Both Mac and windows offer simple options for shifting from one app to the next. On a Mac, this can be accomplished by typing ⌘ + Tab then ⌘ + ~ while the process on Windows involves the quick command Alt + Tab.
4. Close Applications or Programs
If you use a Mac, you're probably accustomed to clicking the red X icon in the left corner when you want to move on to the next program or application. However, this doesn't close the program completely. Instead, you'll want to use the following shortcut: ⌘ + Q.
On Windows, Alt + F4 allows you to streamline the sometimes-lengthy process of closing multiple apps. Don't worry about saving your work – before shutting down programs or apps, a save prompt will appear.
5. Open Recently Closed Tabs
Did you accidentally close a browser tab before you were ready? It's possible to find your previous tab with the web history function, but why go through this effort? Instead, type ⌘ + Shift + T (on Mac) or Ctrl + Shirt + T (on Windows) to return to a recently abandoned tab.
6. Take and Save a Screenshot
If you regularly find yourself taking screenshots and are tired of dealing with a dedicated tool or program, consider using a shortcut for Windows or Mac instead. With Windows, multiple prompts are available based on the device's hardware. Mpv player mac download. Commands such as PrtScn, Ctrl + PrtScn, and Alt + PrtScn are common.
Mount ntfs in mac. It's especially easy to take screenshots on a Mac: Simply type ⌘ + Shift + 3. This is just one of several Mac keyboard shortcuts involving screenshots. With the modified prompt ⌘ + Shift + Control + 3, you can save screenshots directly to your clipboard. Don't forget to use ⌘ + Shift + 4 to take a screenshot of a select area.
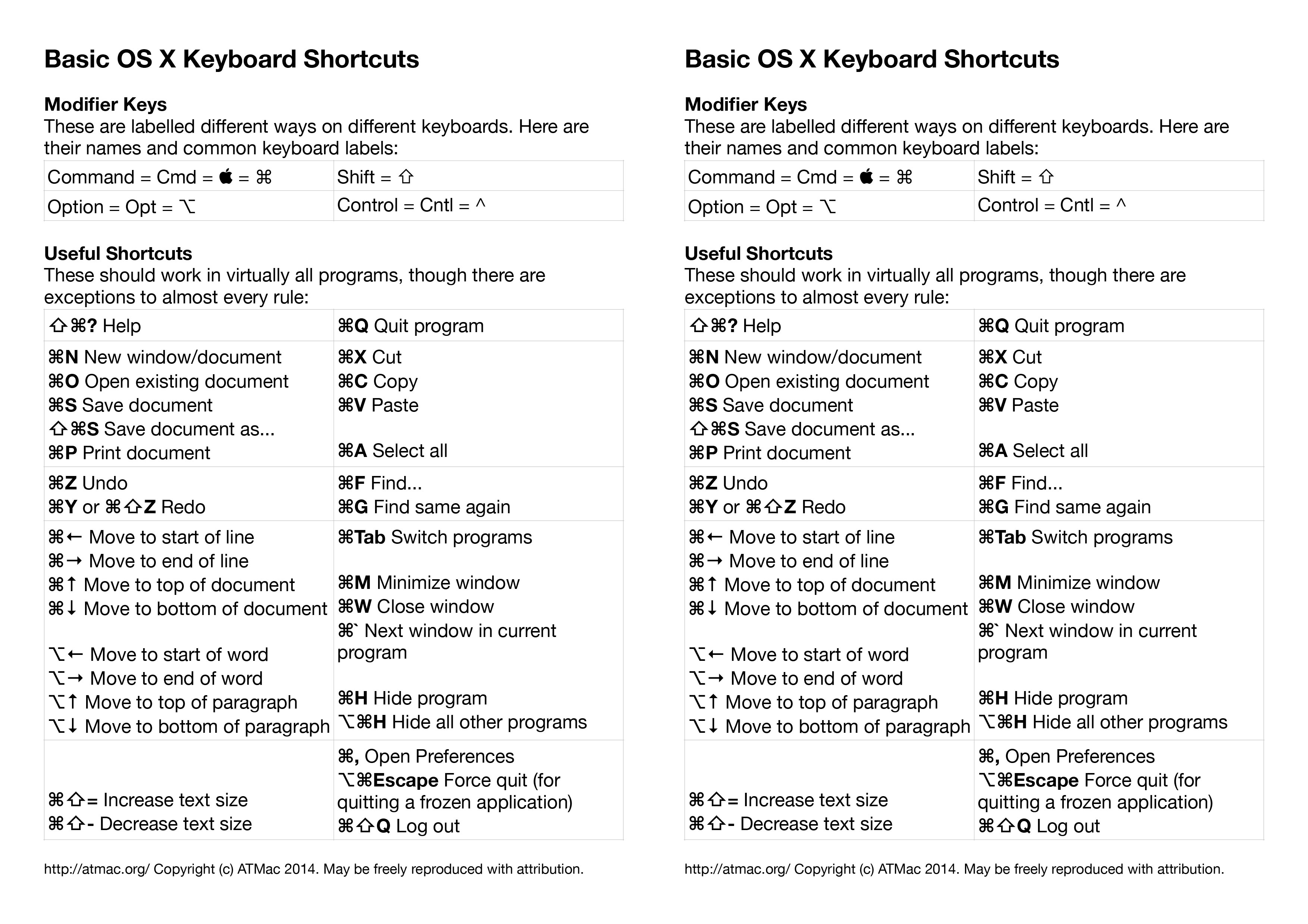
If you're anything like most modern computer users, you prefer your device to function as quickly and seamlessly as possible. Despite this, you continue to waste precious time every day by using your mouse or trackpad to search for functions that could be completed far more easily with your keyboard. Picsart for mac.
That extra second here or there might not seem like a lot in the moment, but it all adds up. Save yourself valuable time by integrating these Mac and Windows keyboard shortcuts into your routine:
1. Open a New Tab
It's common for modern browsers to have several tabs open at the same time. Given the frequency with which you launch new tabs, it's worth your while to start utilizing a simple shortcut to make the process a bit faster. Use Command (or ⌘) + t on a Mac or Ctrl + t for browsers on Windows.
Most people are familiar with a computer using Windows operating system. Therefore, if you work with a Mac OS computer for the first time, you will feel confused. The keyboard of the Mac OS is different from that of a common PC. The shortcuts on Mac OS are also different from familiar ones of the Windows.
Mac keyboard shortcuts are like the first type, but you use the Command key instead of the Ctrl key. Following are examples of Mac keyboard shortcuts: Keyboard Shortcut. Play/Pause Video. Most users know about the Spacebar keyboard shortcut to play or pause the.
2. Open a Tab in Incognito Mode
What if you want to operate in incognito mode for the time being? It's possible to open an incognito or private tab without getting your mouse involved. When using a Mac, simply type ⌘ + Shift + n. With Windows, the process looks nearly identical: Ctrl + Shift + n. As soon as you enter one of these commands, a new tab will pop up in private mode.
3. Switch Between Applications
Both Mac and windows offer simple options for shifting from one app to the next. On a Mac, this can be accomplished by typing ⌘ + Tab then ⌘ + ~ while the process on Windows involves the quick command Alt + Tab.
4. Close Applications or Programs
If you use a Mac, you're probably accustomed to clicking the red X icon in the left corner when you want to move on to the next program or application. However, this doesn't close the program completely. Instead, you'll want to use the following shortcut: ⌘ + Q.
On Windows, Alt + F4 allows you to streamline the sometimes-lengthy process of closing multiple apps. Don't worry about saving your work – before shutting down programs or apps, a save prompt will appear.
5. Open Recently Closed Tabs
Did you accidentally close a browser tab before you were ready? It's possible to find your previous tab with the web history function, but why go through this effort? Instead, type ⌘ + Shift + T (on Mac) or Ctrl + Shirt + T (on Windows) to return to a recently abandoned tab.
6. Take and Save a Screenshot
If you regularly find yourself taking screenshots and are tired of dealing with a dedicated tool or program, consider using a shortcut for Windows or Mac instead. With Windows, multiple prompts are available based on the device's hardware. Mpv player mac download. Commands such as PrtScn, Ctrl + PrtScn, and Alt + PrtScn are common.
Mount ntfs in mac. It's especially easy to take screenshots on a Mac: Simply type ⌘ + Shift + 3. This is just one of several Mac keyboard shortcuts involving screenshots. With the modified prompt ⌘ + Shift + Control + 3, you can save screenshots directly to your clipboard. Don't forget to use ⌘ + Shift + 4 to take a screenshot of a select area.
7. Copy and Paste
Among the most commonly used commands, copy and paste shortcuts are favored by the majority of Mac and Windows users. Some, however, struggle when switching between their preferred devices.
MSN News
For Windows, a highlighted passage can easily be copied using Ctrl + C. From there, it can be pasted as needed via Ctrl + V. Macs replace this with ⌘ + C and ⌘ + V.
8.Copy or Paste Unformatted Text
On the hunt for a solution that will allow you to add clean, unformatted text to a document? Try ⌘ + Shift + V or Ctrl + Shift + V. These options remove formatting to make your life easier. As a regular Safari or Chrome user, you'll wonder how you survived without this command.
9. Print a Page or Document
If you consistently head to the menu to select print, you're doing yourself a disservice. After all, the print commands for both Mac and PC are extraordinarily easy: ⌘ + P or Ctrl + P.
10. Lock Computer Screen
While keyboard shortcuts are wonderful for increasing efficiency, they can also be called upon to improve security. Hence, the value of the prompts ⌘ + Control + Q or Windows logo + L. These immediately lock your computer's screen. Access will only be regained if you correctly enter your password.
See Full List On Webnots.com
Achieve Peak Efficiency and Security with NerdsToGo Swarthmore
If you can streamline your life with simple keyboard shortcuts for Mac or Windows, imagine what you can accomplish with a strategically designed IT system. Unfortunately, it's difficult to know where to start – and the wrong setup could damage your productivity.
At NerdsToGo Swarthmore, we're determined to make your digital life easier. To that end, we offer a variety of business IT services, including everything from security audits to virus removal. Our certified Nerds know exactly what it takes to get you and your employees working as efficiently and effectively as possible. Contact us today to get started!
