Rather, TextEdit is a text editor. The distinction may seem a fine one, but I think it's relevant here. TextEdit was the name of a collection of application programming interfaces (APIs) in the classic Mac OS for performing text editing. These APIs were originally designed to provide a common text handling system to support text entry fields in dialog boxes and other simple text editing within the Macintosh GUI.
TextEdit User Guide
Printing from TextEdit sometimes seems like a black art—often the font size of your printed document will be much smaller than the font size used in the onscreen original.
TextEdit can open documents in Microsoft Word, OpenDocument, Web Archive, HTML, rich text, and plain text formats. You can also change the formatting of HTML and RTF files when you open them.
Open a document
In the TextEdit app on your Mac, choose File > Open.
Select the document, then click Open.
If your document is stored in iCloud Drive, you can select TextEdit in the iCloud section of the sidebar, then double-click your document. See Use iCloud Drive to store documents.
To see the default formatting of an HTML or RTF file, choose TextEdit > Preferences, then click Open and Save. For information about viewing RTF formatting, see View the RTF directives in RTF files.
When you use Dark Mode, you can display documents in TextEdit with a light or dark background. In TextEdit, choose View > Use Dark Background for Windows (a checkmark indicates the dark background is being used); to turn it off, choose the command again (the checkmark is removed). When you view documents in TextEdit using the dark background, some text and background colors may be displayed differently on the screen to ensure the contents of the document are legible.
Change the document format
You can change the format of your document. Plain text (.txt) doesn't allow formatting. Rich text (.rtf) allows formatting, tables, and images. When you change a rich text document to plain text, the document loses all text styles and formatting options.
In the TextEdit app on your Mac, choose Format > Make Plain Text or Format > Make Rich Text.
What is the newest version of mac os. If there's a format you prefer for new documents, you can set the default format. Choose TextEdit > Preferences, click New Document, then select 'Rich text' or 'Plain text' below Format.
TextEdit is a lightweight and simple word processor for macOS. It replaces SimpleText, the old text editor for previous versions of OS X. As Mac OS X evolved to macOS, so did TextEdit.
Several features and improvements were added over time. The capability to read and write Word files was introduced in Mac OSX Panther, while Office Open XML support was added in OS X Leopard 10.5. Auto-spell correction, auto-save, and text transformations were also added later on.
TextEdit is immensely useful for taking notes and creating simple text files. Where is disk utility on my mac. Although it can open and edit Word files, some of the formatting options from the original file type, such as multiple columns of text, are not carried over to TextEdit.
This is why some Mac users are annoyed when TextEdit appears on Mac and becomes their default word processor out of the blue. Even though the previous application used for creating that file is installed on the user's computer, the text files are instead being opened via TextEdit. Because of this, the spacing, layout, style, and format of the documents become disorderly. The time and effort the user has invested in organizing the document have become wasted.
Why does this happen? It is possible that your computer's default application for text documents have been switched to TextEdit. This article will show you how to change the default text editor app on Mac and how to remove TextEdit if you want to get rid of it completely.
How to Change Default Word Processor on Mac
Whenever you open a document, you expect it to be opened by the program you used to create that file. For example, Word documents should open with Microsoft Word or OpenOffice. This is to make sure that all elements remain the same and that no formatting is lost during the process.
But if your files suddenly open with TextEdit, your document would not look the same as when you created it. Although TextEdit is rich with features and supports several formats, there will still be some deviations from the original file, and you will need to adjust the document. Editing a one-page document is bearable, but what if you need to edit a research paper or other documents with hundreds of pages?
So when your documents are suddenly opening via TextEdit, you need to check the default application for those files. To confirm this, right-click on the file you want to open then choose Get Info, or press Command + I while the file is highlighted. Check if TextEdit is the default application under Open With. If this is the case, you can simply change the default application to Microsoft Word or other word processor app that you prefer.
Sometimes, changing the default application is not enough, and some users want to uninstall TextEdit on Mac completely. However, getting rid of TextEdit is not as easy as it seems. See below to know how to remove TextEdit successfully from your Mac.
How to Remove TextEdit on Mac

The best way to prevent TextEdit from opening your files is to altogether remove it from your computer. But if you want to uninstall TextEdit on Mac, the usual drag-and-drop to the Trash will not work. Trying to remove TextEdit using the traditional way will only result in the following the error:
Take note that this error does not mean that TextEdit is a critical component necessary for your Mac to run. Because TextEdit came with the original macOS installed on your computer, the system considers it an important component.
To uninstall TextEdit, follow the steps below:
- Launch Terminal by navigating to Finder > Go > Utilities.
- Copy and paste this command in the Terminal Window: sudo rm -rf /Applications/TextEdit.app/
- Press Enter to execute the command.
- Type in your admin password when prompted, then press Enter.
This should successfully remove TextEdit from your Mac. After deleting the app, make sure to get rid of cache files by using a useful tool such as Outbyte MacRepair.
While removing TextEdit should be a simple process, it is also possible for you to encounter an error such as this:
rm: TextEdit.app: Operation not permitted
This means that TextEdit is protected by System Integrity Protection (SIP), Mac's security technology designed to prevent malware from making changes to system files and folders on your computer. Apps that are bundled with OS X and macOS are usually protected by SIP, so you need to disable it first to be able to delete TextEdit.
To disable SIP:
- Restart your Mac and press Command + R until you see the Apple logo on the screen.
- Click Utilities > Terminal.
- Type in csrutil disable, then press Enter to disable SIP.
- Reboot your Mac.
Mac Textedit Save As Txt
Once SIP has been disabled, you can then uninstall TextEdit by following the instructions above. Don't forget to re-enable SIP after removing TextEdit,or you're leaving your Mac vulnerable to online attacks. To enable SIP again, boot into Recovery Mode and type in csrutil enable in the Terminal window.
Summary
TextEdit may be a useful and practical word processor, but it's not for everyone. Since the app is bundled with macOS, there are times when it becomes the default word processor app and your documents suddenly open with it.
What Is Textedit On Mac Keyboard
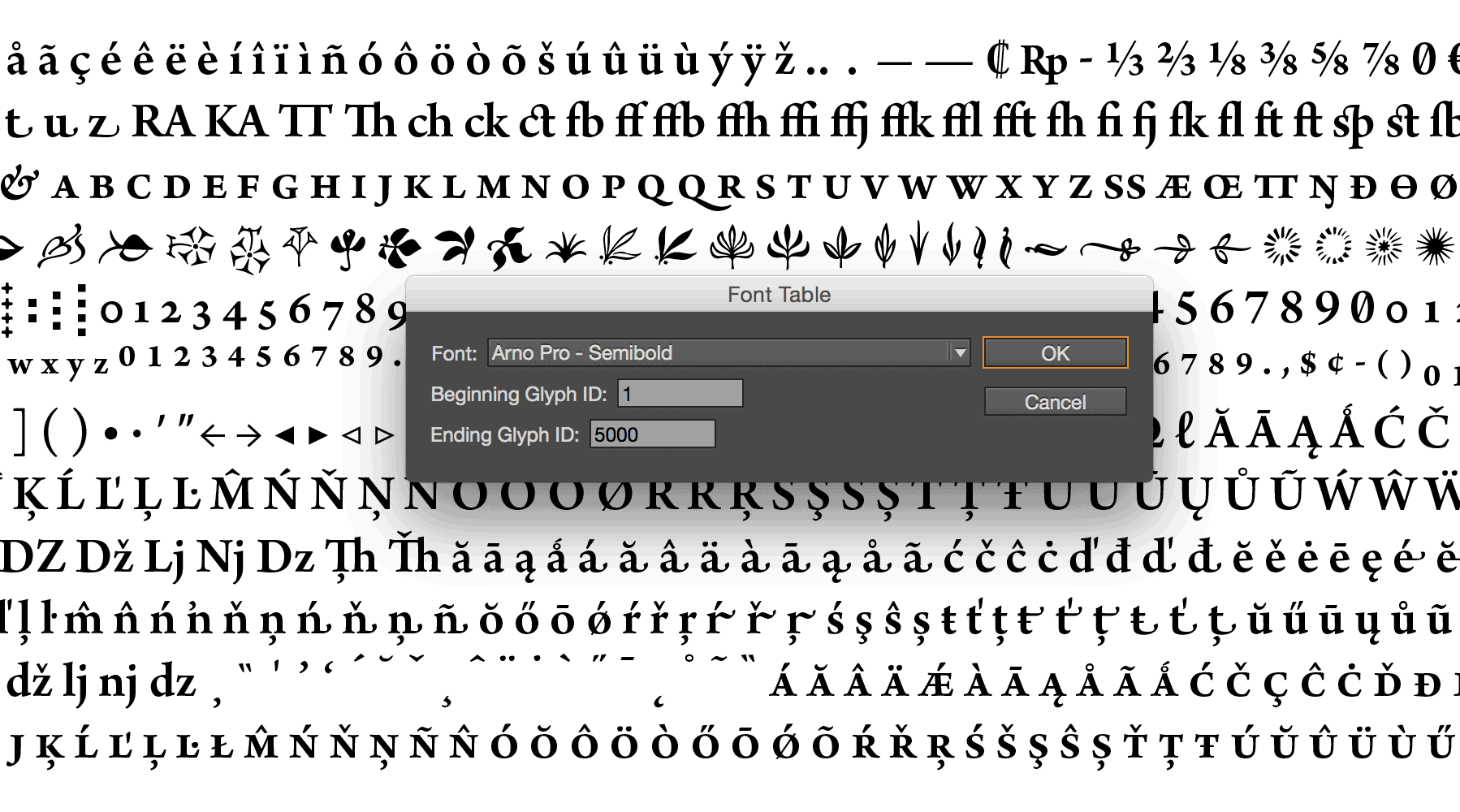
The best way to prevent TextEdit from opening your files is to altogether remove it from your computer. But if you want to uninstall TextEdit on Mac, the usual drag-and-drop to the Trash will not work. Trying to remove TextEdit using the traditional way will only result in the following the error:
Take note that this error does not mean that TextEdit is a critical component necessary for your Mac to run. Because TextEdit came with the original macOS installed on your computer, the system considers it an important component.
To uninstall TextEdit, follow the steps below:
- Launch Terminal by navigating to Finder > Go > Utilities.
- Copy and paste this command in the Terminal Window: sudo rm -rf /Applications/TextEdit.app/
- Press Enter to execute the command.
- Type in your admin password when prompted, then press Enter.
This should successfully remove TextEdit from your Mac. After deleting the app, make sure to get rid of cache files by using a useful tool such as Outbyte MacRepair.
While removing TextEdit should be a simple process, it is also possible for you to encounter an error such as this:
rm: TextEdit.app: Operation not permitted
This means that TextEdit is protected by System Integrity Protection (SIP), Mac's security technology designed to prevent malware from making changes to system files and folders on your computer. Apps that are bundled with OS X and macOS are usually protected by SIP, so you need to disable it first to be able to delete TextEdit.
To disable SIP:
- Restart your Mac and press Command + R until you see the Apple logo on the screen.
- Click Utilities > Terminal.
- Type in csrutil disable, then press Enter to disable SIP.
- Reboot your Mac.
Mac Textedit Save As Txt
Once SIP has been disabled, you can then uninstall TextEdit by following the instructions above. Don't forget to re-enable SIP after removing TextEdit,or you're leaving your Mac vulnerable to online attacks. To enable SIP again, boot into Recovery Mode and type in csrutil enable in the Terminal window.
Summary
TextEdit may be a useful and practical word processor, but it's not for everyone. Since the app is bundled with macOS, there are times when it becomes the default word processor app and your documents suddenly open with it.
What Is Textedit On Mac Keyboard
Using TextEdit to open files created with Microsoft Word or OpenOffice usually messes up the formatting and layout of the document. If you want to prevent TextEdit from opening your text documents, you can either change the default application using the Get Info menu or uninstall TextEdit from your Mac to get rid of it completely.
What Is Textedit In Mac
See more information about Outbyte and uninstall instructions. Please review EULA and Privacy Policy.
